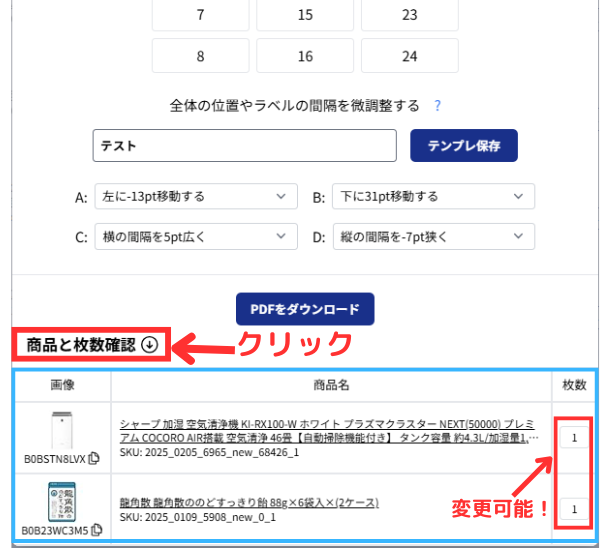商品のラベル印刷は納品プラン作成ページから確認できます。
納品プラン作成ページを開く
納品プラン作成画面を開くには、『FBA納品管理』をクリックすると「納品プラン作成」が表示されますのでそちらをクリックします。
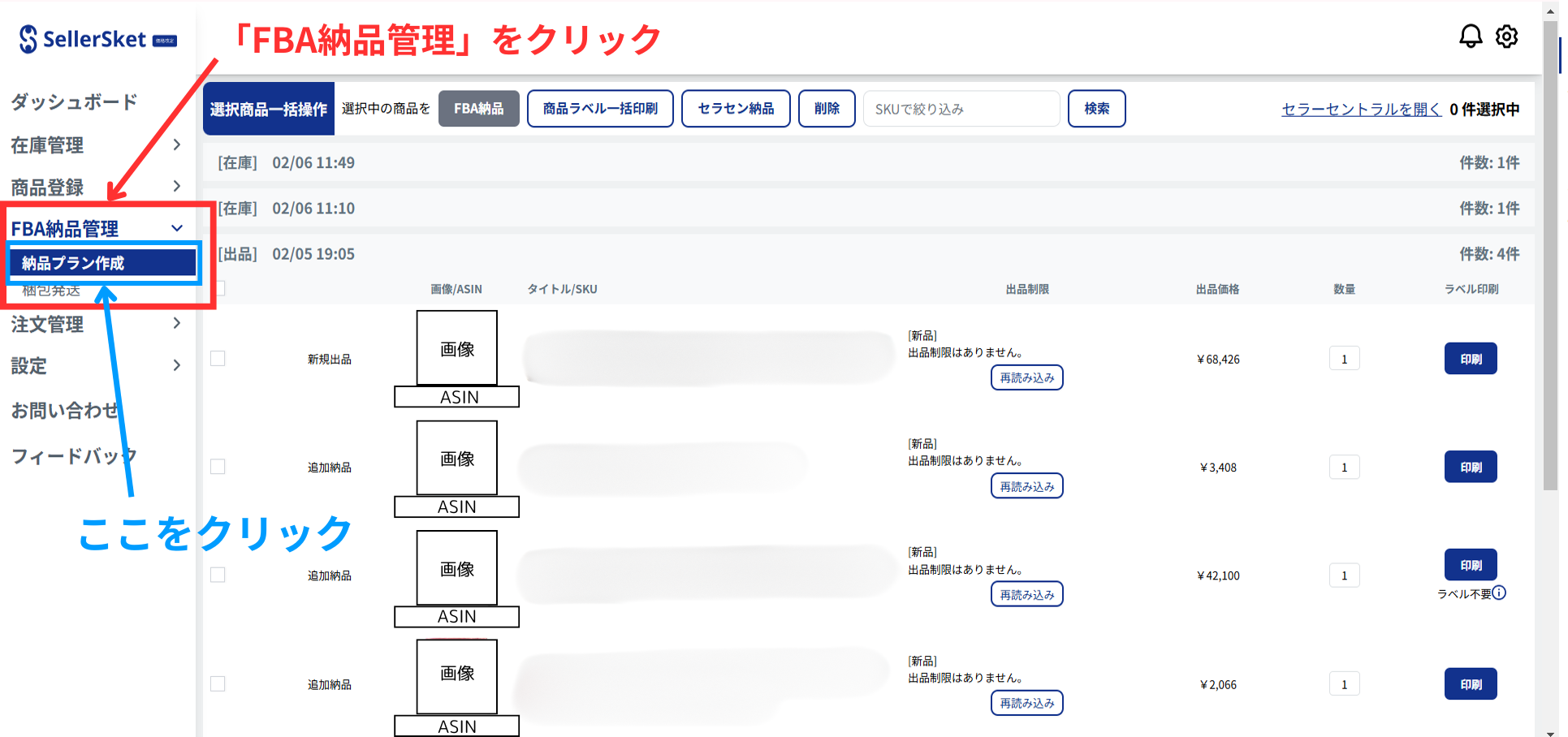
ラベル印刷方法
- STEP.1ラベル印刷を行いたい商品を選択する
商品ごとにラベルを印刷したい場合
商品ラベルを印刷したい商品の右側にある「印刷」をクリックします
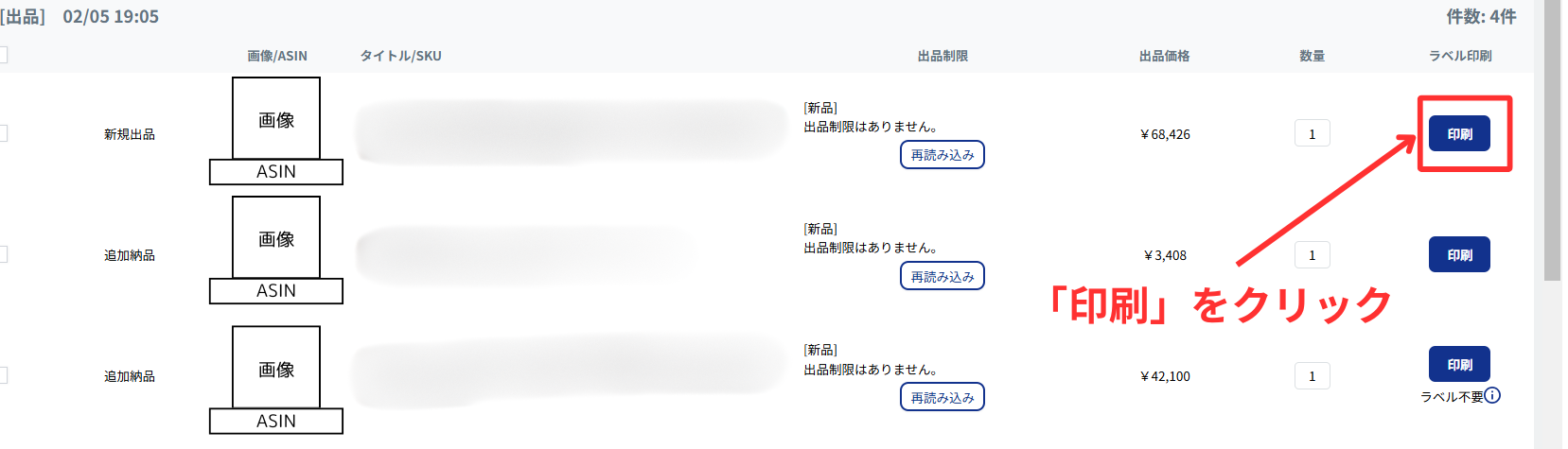
一括でラベルを印刷したい場合
商品ラベルを印刷したい商品にチェックマークを付け、
選択商品一括操作の「商品ラベル一括印刷」をクリックします。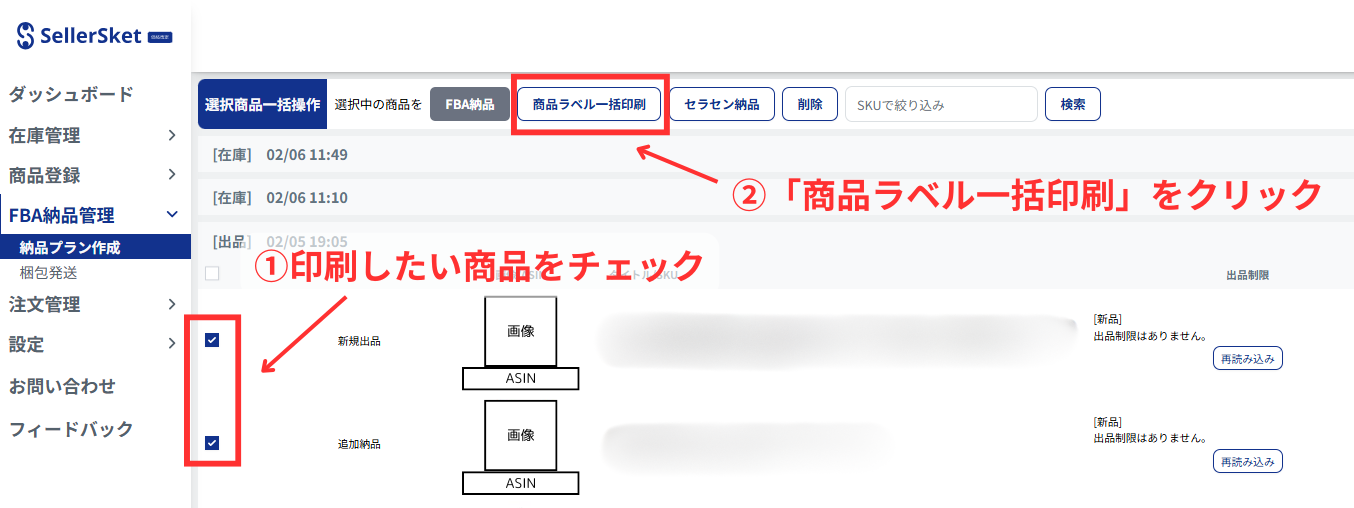
- STEP.2印刷開始位置を選択する
「印刷」または「商品ラベル一括印刷」をクリックすると印刷開始位置を変更する画面が表示されます。
印刷位置が決まったら「PDFをダウンロード」をクリックすると印刷が開始されます。
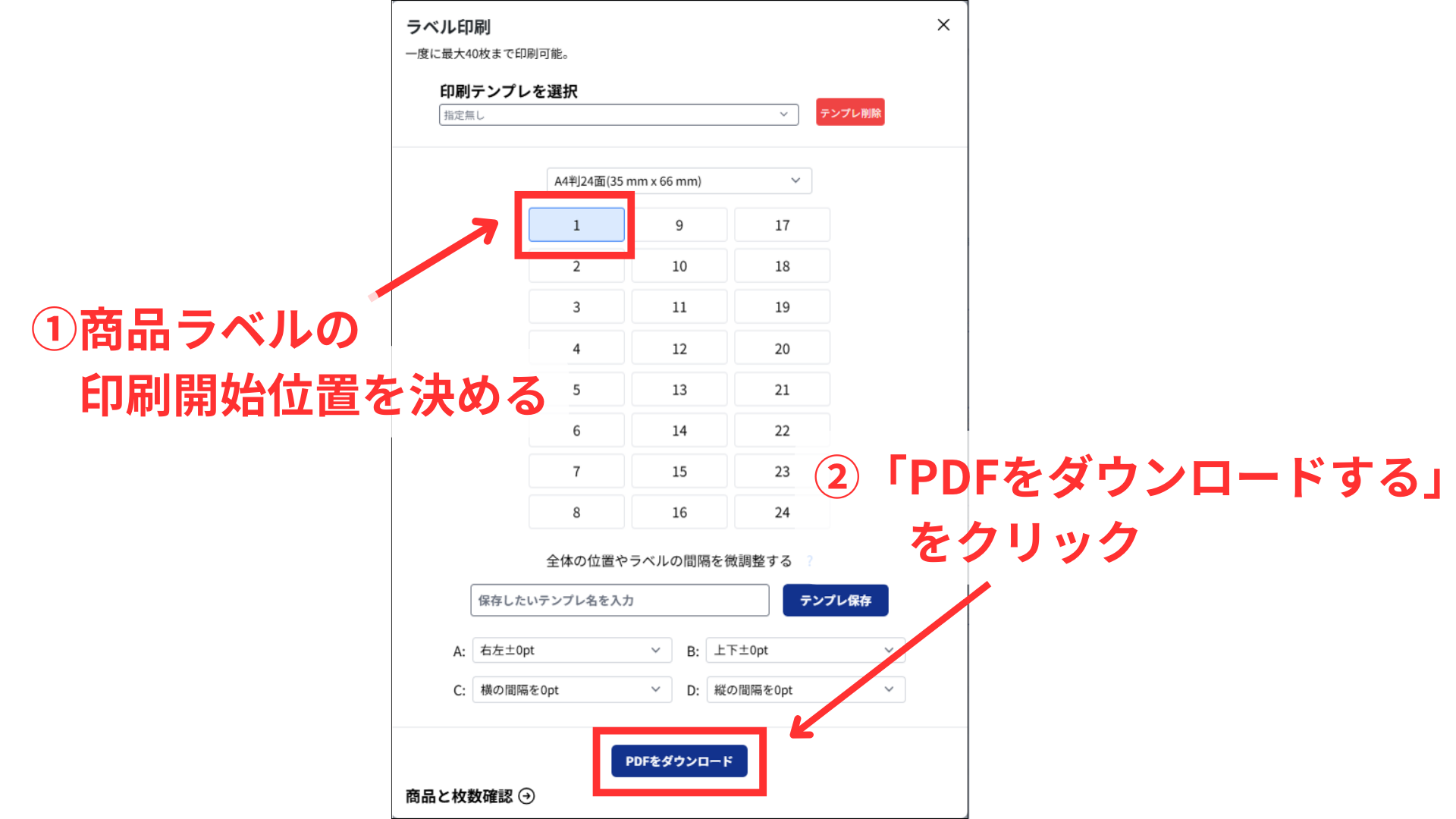
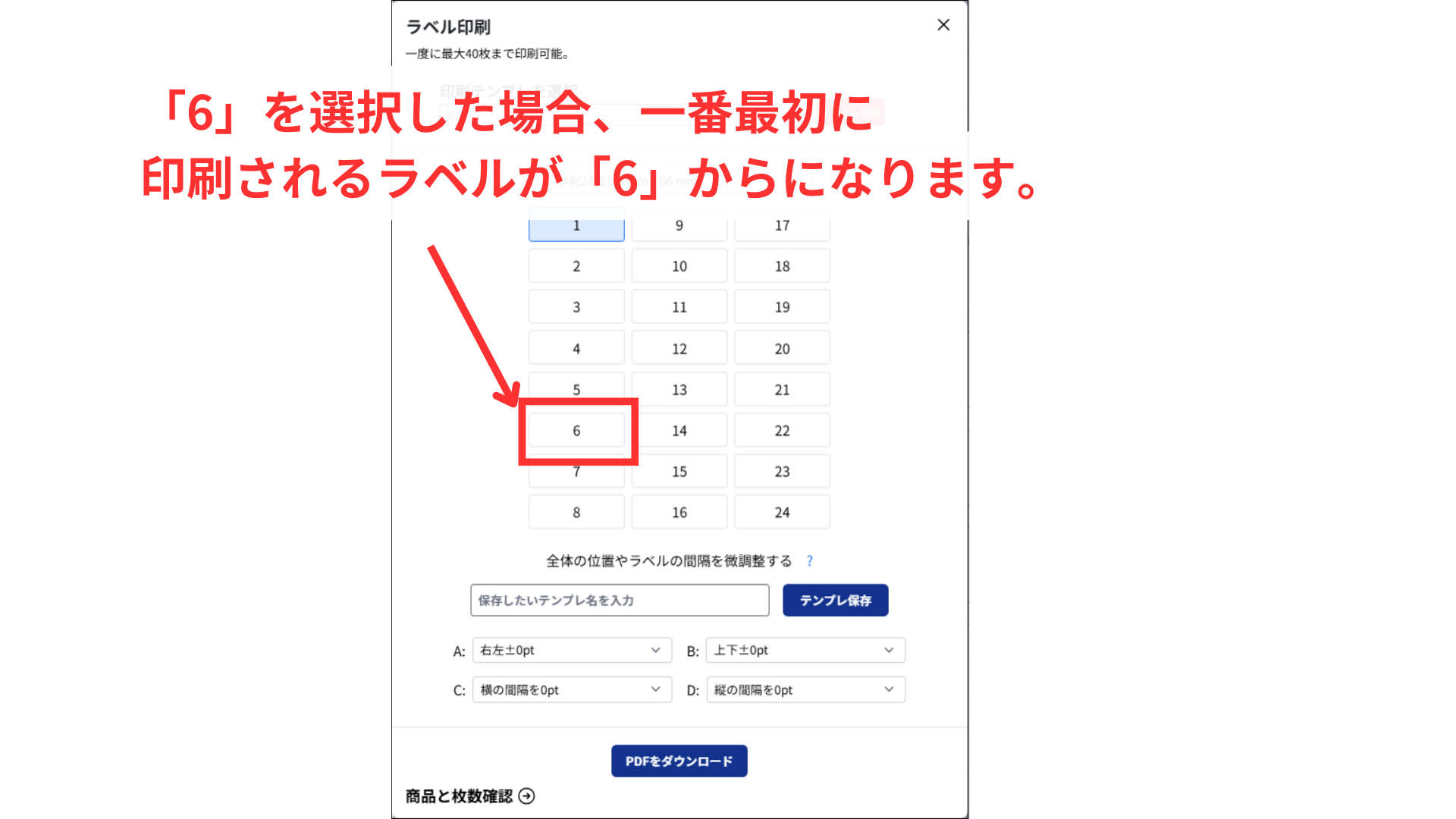
印刷がずれてしまう場合
商品ラベルを印刷した際、ラベルからバーコードがはみ出してしまった時は位置や間隔の微調整が行えます。
A:左右の移動
B:上下の移動
C:横幅の移動
D:縦幅の移動
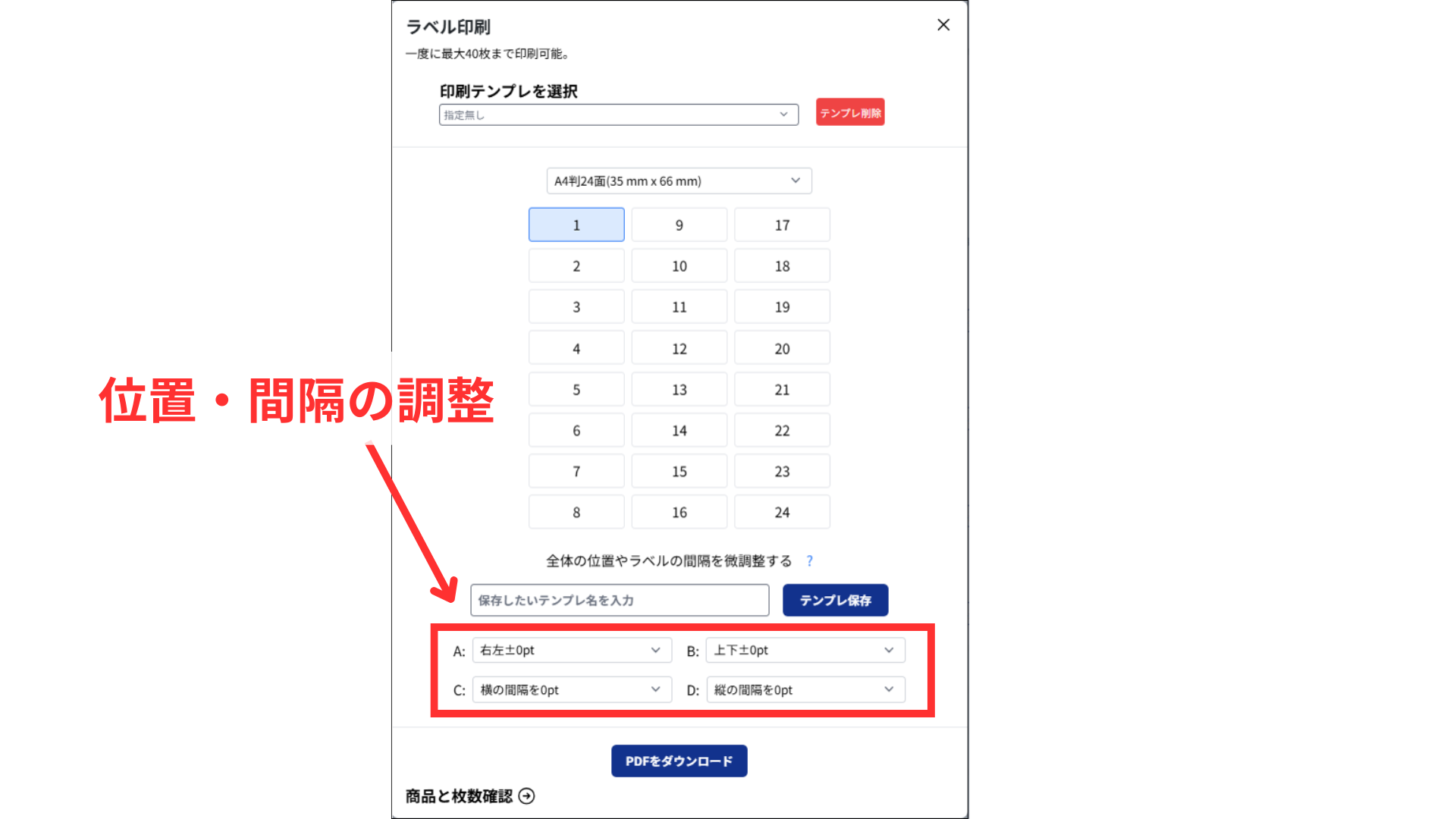
調整したい位置が決まりましたら項目を選択いただきますとタブが表示されるのでそこから左右上下や縦横の幅を調節いただけます。
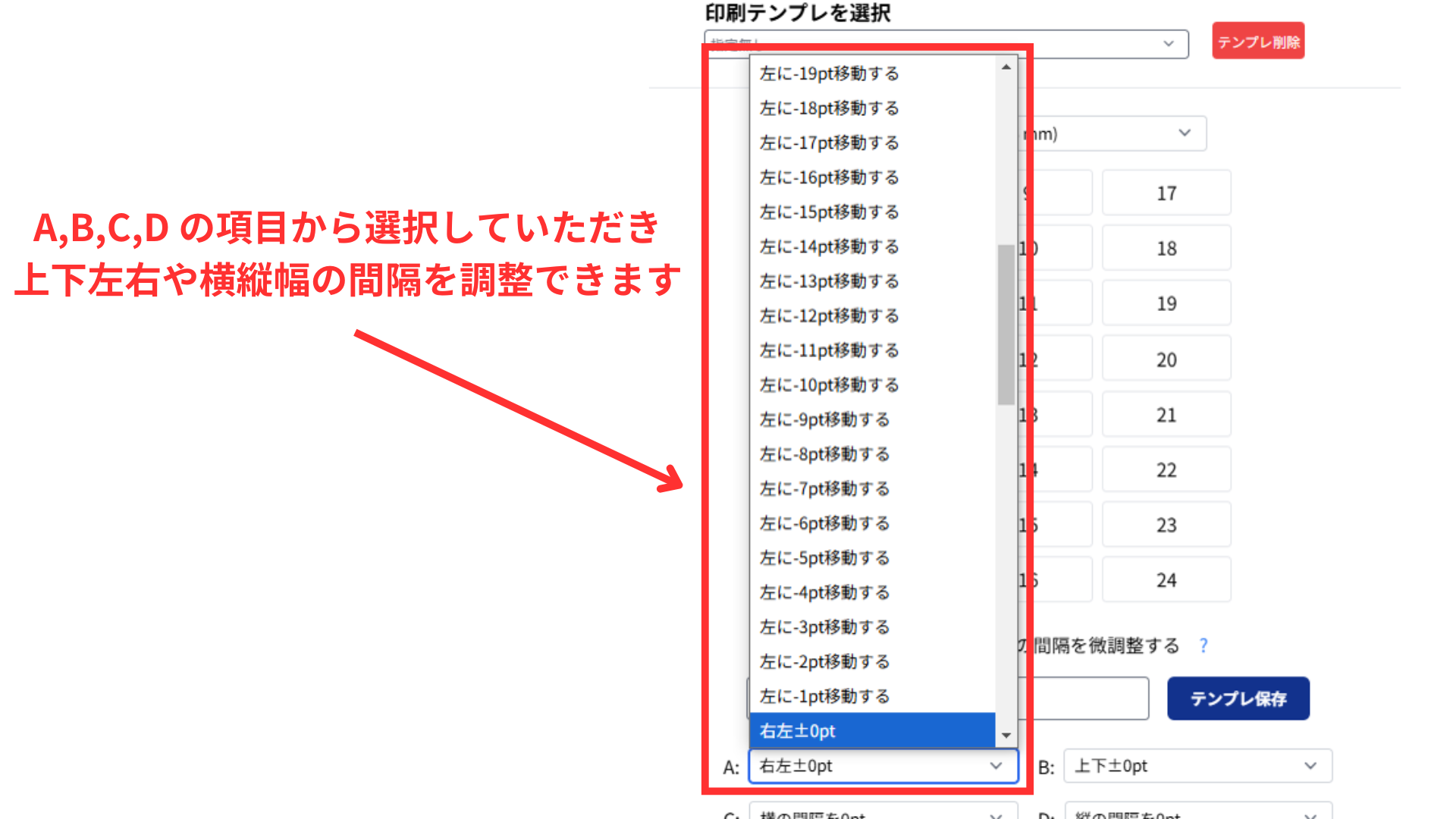
変更位置は以下の通りです。
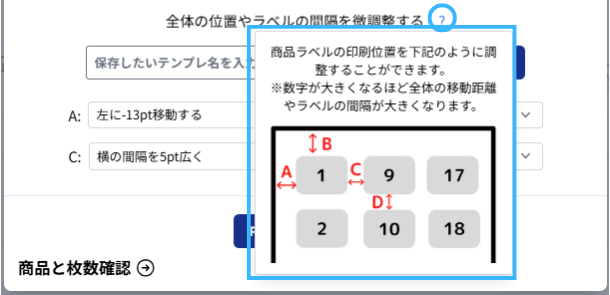
【新機能】設定した内容を保存できます!
商品ラベル印刷時に設定した数値を保存することができます。
設定手順
①印刷用紙のサイズやラベル位置を設定します。
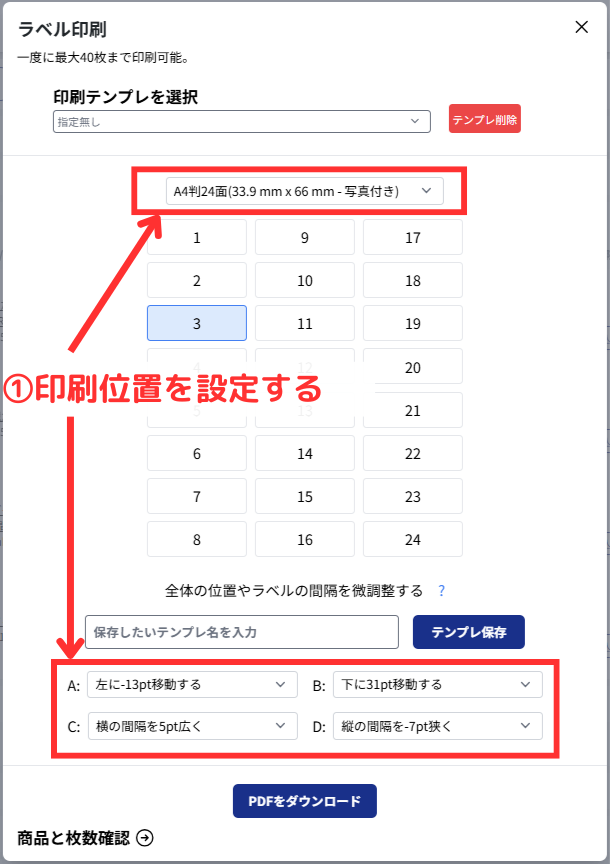
②テンプレ名を入力します。
③設定内容を確認し、「テンプレ保存」をクリックすると保存が完了します。
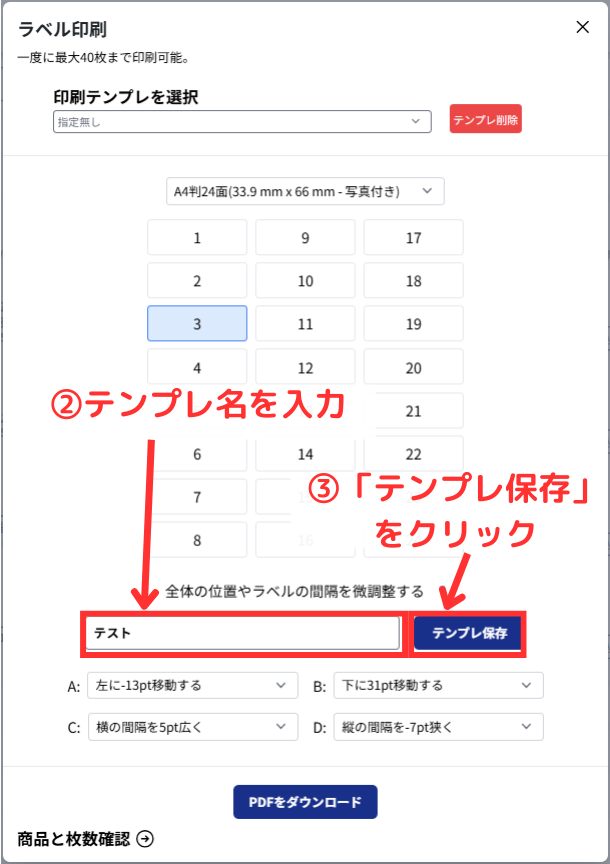
テンプレートの表示方法
保存したテンプレート名を選択すると、保存した内容が表示されます。
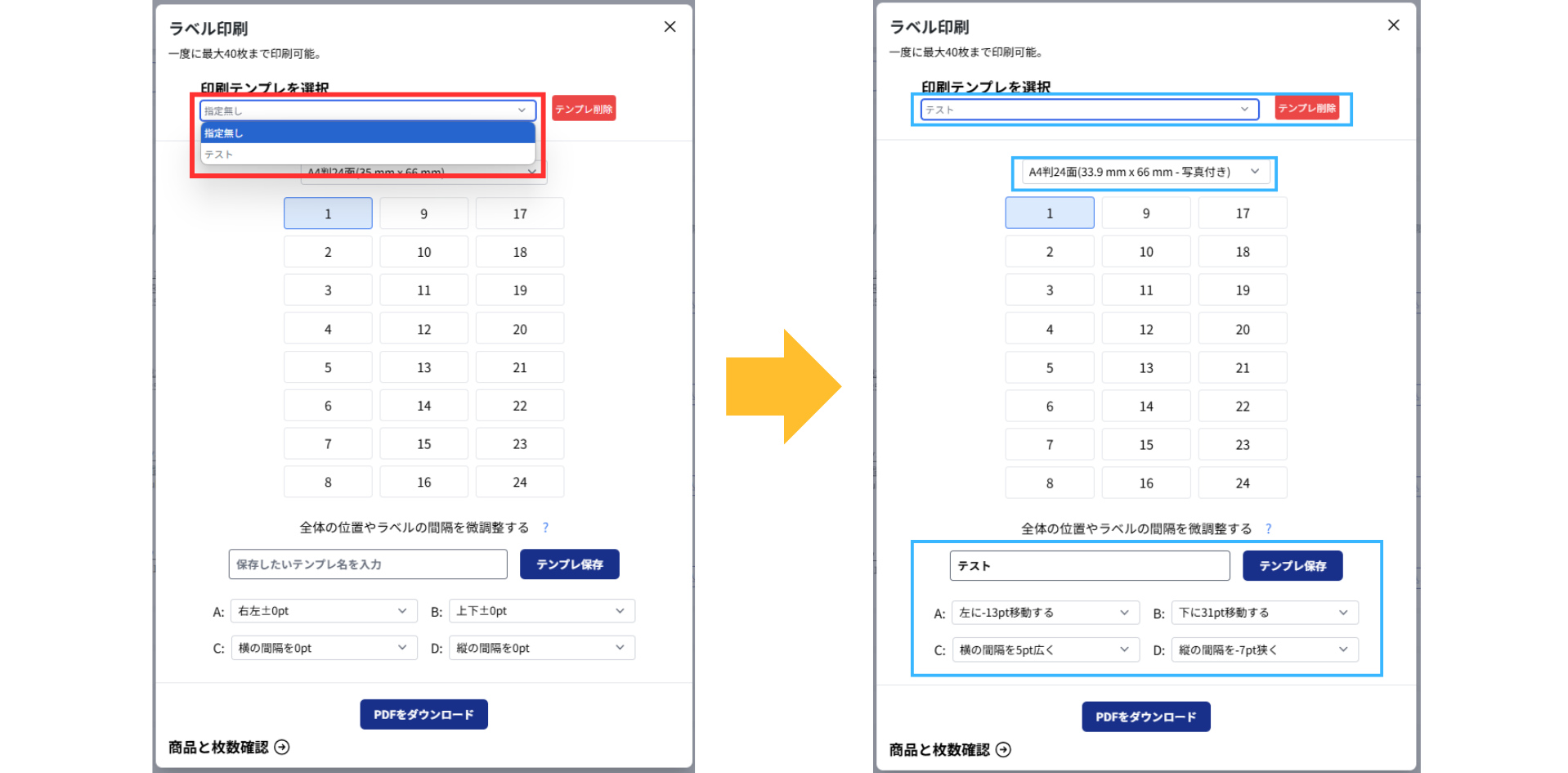
便利機能
画像付き商品ラベルを印刷できます
用紙サイズを選択する際に、「バーコードのみ」と「商品写真付き」を選択することができます。
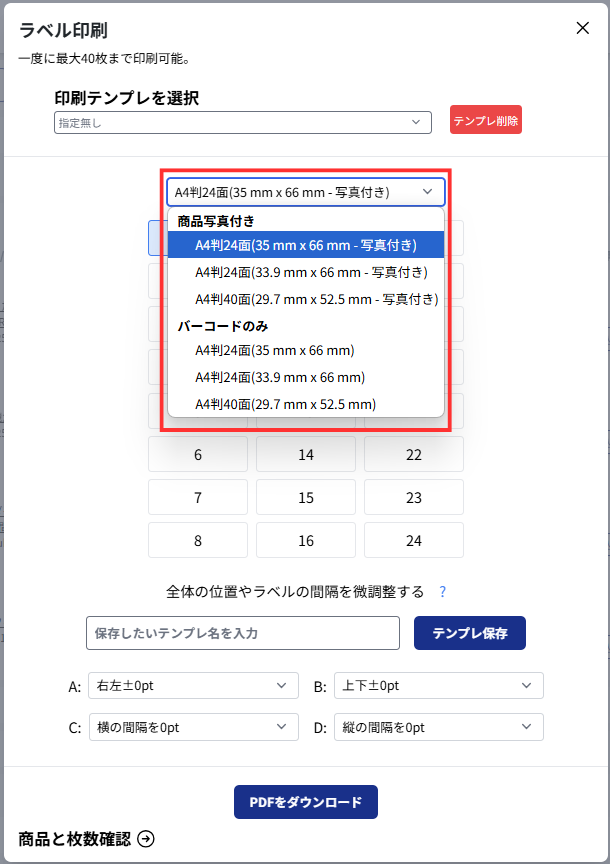
「商品写真付き」を選択すると以下のような商品ラベルが印刷できます。
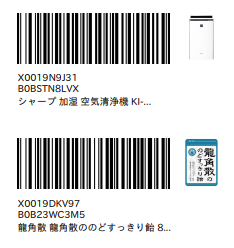
選択中商品のラベル枚数を確認、変更できます
ラベル印刷モーダルの最下部にある「商品と枚数確認」をクリックすると「選択中の商品」と「ラベル枚数」が表示されます。
「ラベル枚数」は変更が可能です。
印刷枚数を変更したい場合にご利用ください。